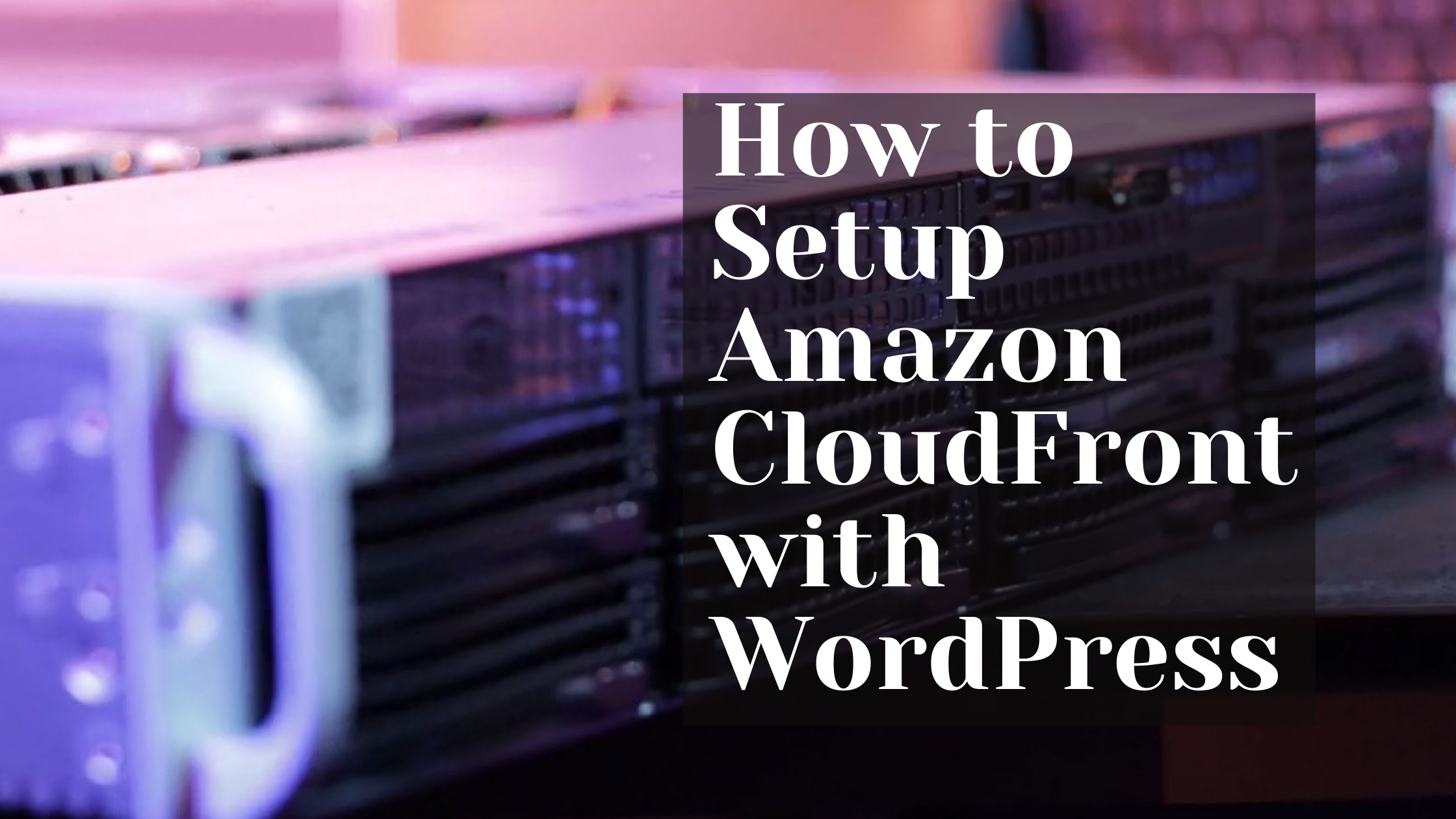
Introduction
AWS cloudfront or Amazon cloudfront is a content delivery network(CDN) service. It deliver data into end users up on request through secure, low latency, high speed network. The AWS CDN physical servers, are integrated to AWS global infrastructure and with other AWS services like Amazon EC2, Amazon S3, Load Balancing etc.
Benefits
- Amazon CloudFront is globally distributed with highly-resilient Amazon backbone network.
- We don’t have to pay for any data transferred between AWS other services and with CloudFront.
- Highly programmable using Lambda@Edge functions and can run our custom codes.
- Amazon CloudFront supports API calls, WebSocket traffic. Also supports proxy methods like POST, PUT, OPTIONS, DELETE and PATCH.
- CloudFront has the option of modifying the original Headers from client.
Normal Work Flow of AWS CloudFront.
- An End User access a website and request and image object to download through browser.
- DNS service route the end user request to the nearest CloudFront edge location.
- CloudFront edge location server checks its cache for the requested files and return the results to the end user.
The pricing
The Amazon CloudFront charges are mainly based on below areas. The details can be found from the AWS website and using AWS monthly calculator. There will be a slight change in price according to the Region.
| DATA TRANSFER OUT (INTERNET/ORIGIN) HTTP/HTTPS REQUESTS INVALIDATION REQUESTS FIELD LEVEL ENCRYPTION REQUESTS DEDICATED IP CUSTOM SSL CERTIFICATES ASSOCIATED WITH A CLOUDFRONT DISTRIBUTION |
|---|
Currently the aws cloudfront has 216 Points of Presence or edge locations available or called by the name amazon CDN locations. Each edge locations are inter connected and sync our data automatically. The updated list can be found from the Amazon website itself.
Benefits of Using cloudfront In WordPress
- WordPress holds 28% of the web market share but there is room for improvement. Here comes the picture of cloudfront in WordPress.
- Cloundfront increase the performance of our website by reducing server load.
- It reduces the cost of operating your WordPress infrastructure by reducing Resource Allocation.
- Reduces the traffic towers to the origin server by serving cached results to the end users.
- The DNS server will hit the CloudFront CDN first and serve a copy of the content to the end users from cache and from the closet aws cloudfront edge locations related to the end user Geo location. The Cloudfront will pull content from the behind application servers or any other integrated service as it becomes new or something changed.
- We will have option for cloudfront gzip which can reduce the size of the data send to end users by 70 percent.
- Have the option named cloudfront http2 which will also support http2 versions.
Some CloudFront definitions.
| Terminology | Definitions |
|---|---|
| Distribution | An DNS endpoint name we can use to send traffic. Normally we point our domain name to the distribution via DNS |
| Origin | This is where our applications hosted. An origin can be either an Amazon S3 bucket or an HTTP server. |
| Behavior | A URL pattern and its associated caching behaviour. |
In our case we create multiple behaviors for the various WordPress URL requests and all that using single Origin and Distribution. Example Behavior are like WordPress admin pages should never be cached and other pages can be cached for a period of time.
In the case of WordPress, we have the following files/folders to think about
| Folder Paths or Files | Content or Usage |
|---|---|
| /wp-content/* and /wp-includes/* | Most of the static assets and theme files will likely be here |
| /wp-admin/* and /wp-login.php* | The admin pages |
| /wp-json/* | The root URL for the REST API |
| /contact/ | Replace this url with your own contact form url |
| /wp-signup.php | Used for visitor signups if your site supports it |
| /wp-trackback.php | Blog post trackback functionality |
| /xmlrpc.php | The WordPress API |
| /wp-cron.php | WordPress scheduled task functionality |
| /.well-known/* | This is a required route for Let’s Encrypt postbacks |
| Everything else | Homepage, sub pages, blog posts, etc. |
So lets get started and see how we can setup Amazon CloudFront with WordPress.
Section 1. Create Cache Policy
Using this policy key settings we specify the values in viewer requests that CloudFront includes in the cache key. The values that we include in the cache key are automatically included in requests that CloudFront sends to the origin. For WordPress websites we need create cache policy like below.
For that Log into the AWS management panel and go to the “CloudFront service” section.
Under “Policy” option and under “Cache” tab click “Create cache policy” button
A new window will open from there use below settings and hit create button.
| Give a Name for Policy we create, Like “Custom-Managed-Cache-Policy”. Minimum TTL 1 Maximum TTL 31536000 Default TTL 86400 Whitelist the headers “Host,origin and Referer” Allow “All” for Cookies and Query Strings. Compression support gzip only |
|---|
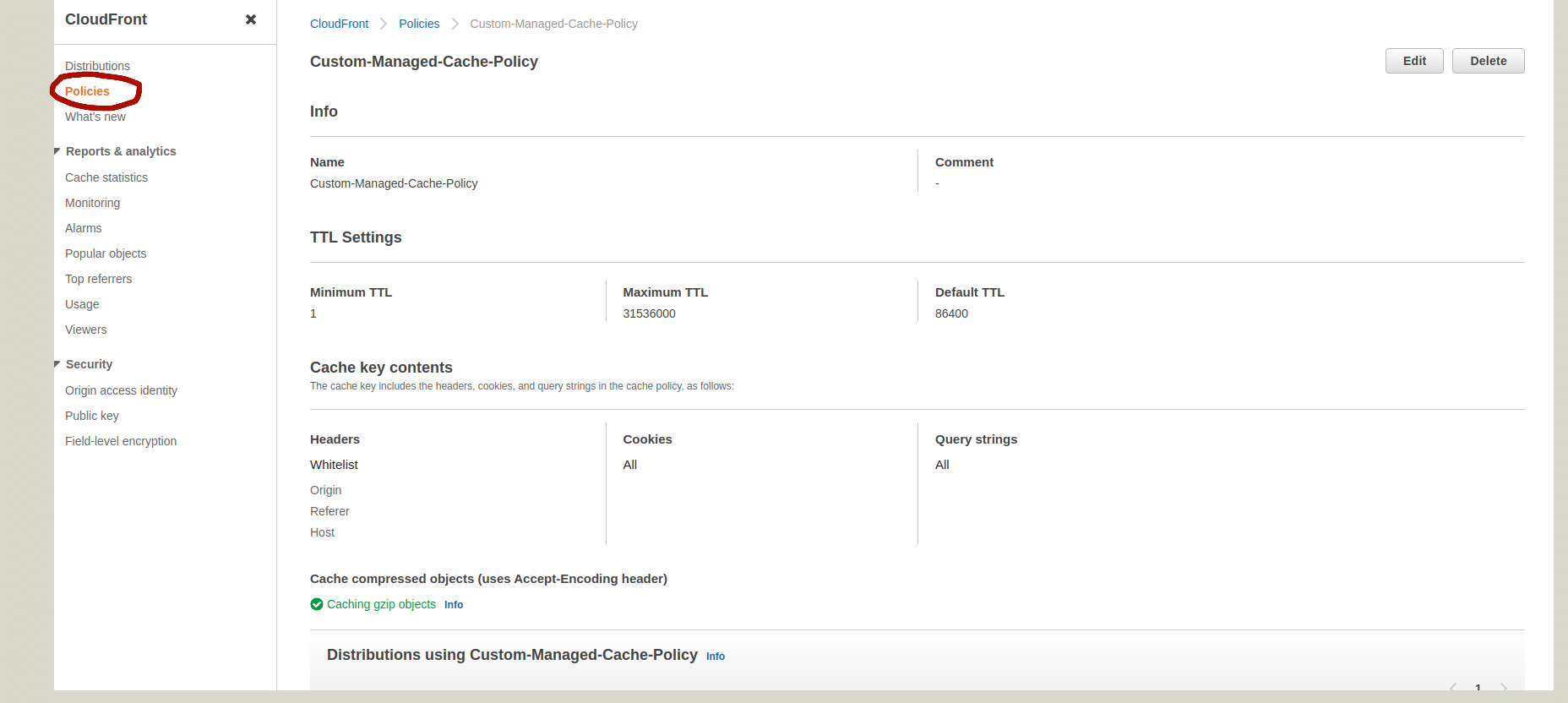
Refer above screenshot so you will get an idea about how the cache policy will look like. Now lets move to the next section.
Section 2. Create Origin Request Policy
In this section we are creating our own origin request policy to customise the information from the viewer request that you want CloudFront to include in the origin request for proper working of our WordPress websites. We needed this because Some information from the viewer request, such as URL query strings, HTTP headers, and cookies, is not included in the origin request by default. So lets get started.
From the AWS management panel itself and go to the “CloudFront service” section.
Under “Policy” option and under “Origin Request” tab click “Create origin request policy” button
A new window will open from there use below settings and hit create button.
| Give a name like “Custom-headers-passed” whitelist the headers “Host,origin, Referer , CloudFront-Is-Desktop-Viewer, CloudFront-Is-Mobile-Viewer and CloudFront-Is-Tablet-Viewer” WordPress makes extensive use of cookies, and we need forward at least below cookiescomment_author_* comment_author_email_* comment_author_url_* wordpress_logged_in_* wordpress_test_cookie wp-settings-* PHPSESSID wordpress_* wordpress_sec_* There are lots of places where WordPress will use query strings in the URL, so we need to instruct CloudFront how to handle those as well. So Choose “All” |
|---|
Now Again create Another Origin request Policy with name “Custom-Header-Passed-NoCache”. In that use below settings and hit create button.
| Headers – All viewer headers Cookies – All Query strings – All |
|---|
Okay, by creating above two origin request policy, using one policy we define selected Headers pass to or forward to origin from Cloudfront as per the origin request policy. We Choose only minimum Host headers that we need to pass. This policy will later used for caching the client request types according to the behaviour under our Cloudfront distribution.
Using the other origin policy our CloudFront distribution will not cache objects but will instead send all requests to your Origin for processing. This policy will be used for WordPress URL request types that we don’t wish to cache by Cloudfront.
Suppose we use any policy with Headers, Cookies and query string values as “None” then CloudFront could serve the wrong content in certain circumstances, such as when you host content for multiple websites on the same server. So make sure you don’t use any such Origin policy for your Cloudfront distribution.
So in short we will use these policy according to different type of Behaviour we create on our Cloudfront distribution. Below screenshots will show the settings of two origin request policy we created.
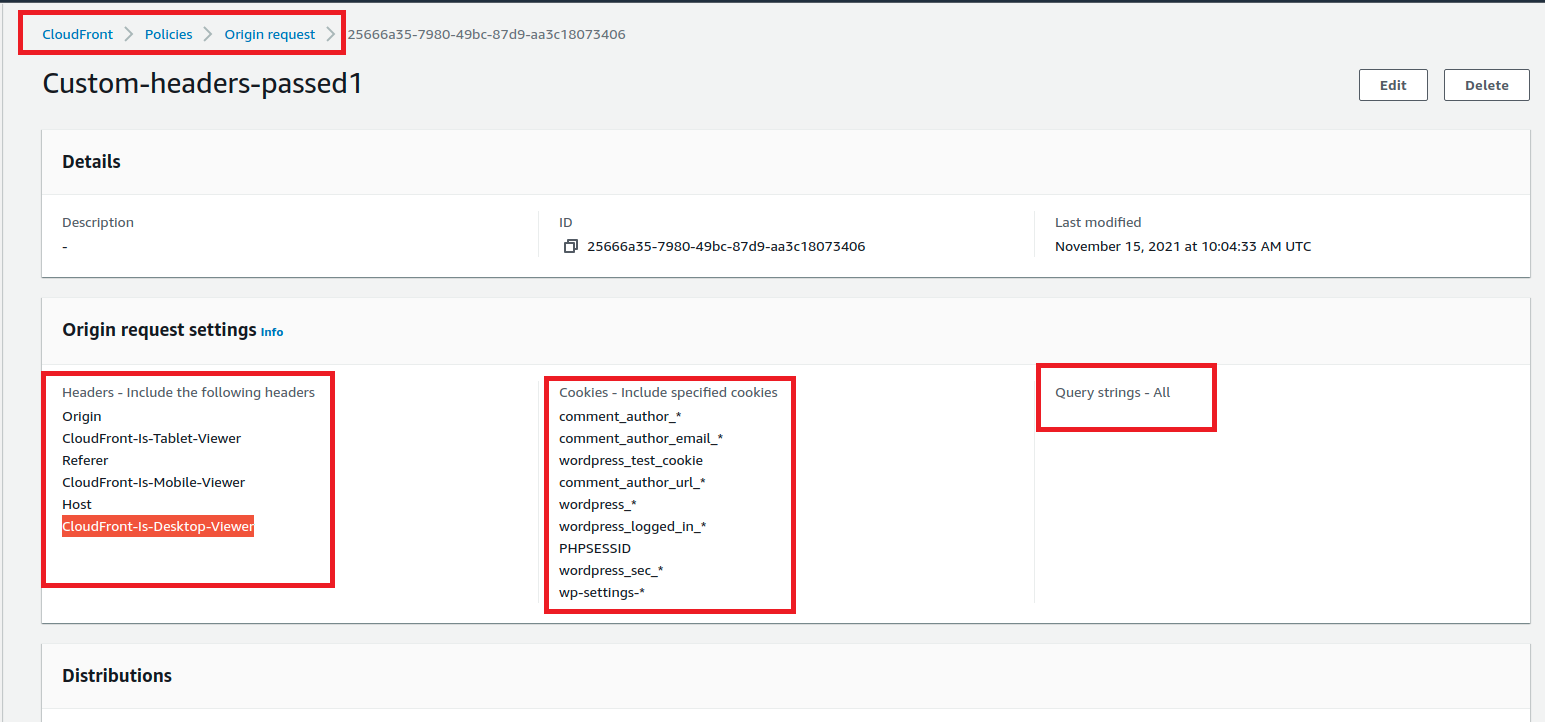
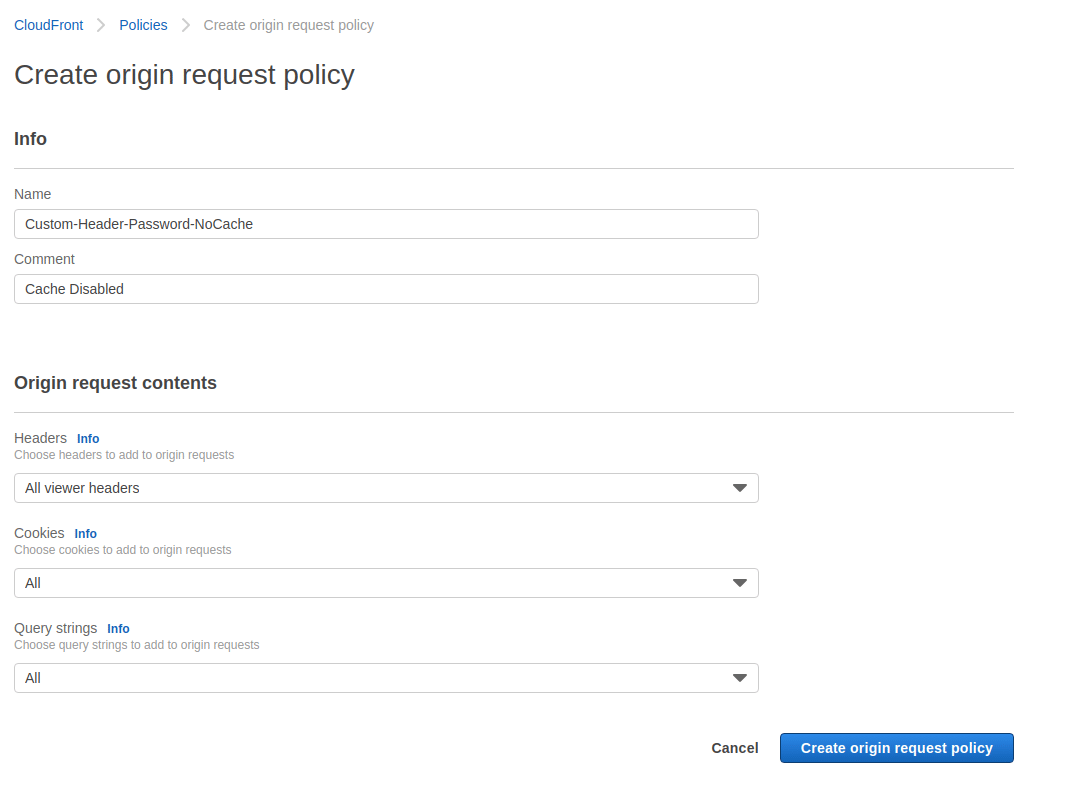
Okay, this completes the creation of Custom Origin policy section. Now lets move to the next section.
Section 3. Issue SSL Certificate
In this section we are issuing SSL certificate for our WordPress domain name using “AWS Certificate Manager”. The SSL issues through ACM is free of cost. Once we purchased it Normally it will be issued with in 15 Min.
During the creation of Cloudfront distribution we normally input our websites name in the Alternate Domain Names (CNAMEs) filed. In such cases for those domain names SSL is must thing other wise we will get error like below during the creation of Cloudfront distribution.
Error occurred Bad request. (InvalidChangeBatch 400: RRSet of type CNAME with DNS name example.com. is not permitted at apex in zone example.com.)
So lets see how this can be implemented. We already discussed the steps for issuing SSL/TLS certificate using “AWS Certificate Manager” as a separate blog article. Refer below link if you are looking to issue SSL certificate other wise move to next section. I am not mentioning the steps in this article for avoiding the duplication.
Section 4. Create Distribution
In this section we are creating the Cloudfront distribution for our WordPress website. By default CloudFront distribution caches all requests to the origin specified by Origin definition. Means behaves as full page cache and we also have the option to implement custom origin-pull patterns. So lets get started.
Log into the AWS management panel and go to the “CloudFront service” section.
Under Distribution click on “Create Distribution”

The create distribution window will open. In that the first section is origin.
- In the “Origin Domain Name” field use our Public DNS host-name of EC2 instance where our WordPress Website Hosted because the ec2 instance is our HTTP server.
- Choose the “Origin Protocol Policy” as “HTTPS Only”. This is how CloudFront communicates with our Origin WordPress EC2 instance server.
- Choose “Minimum Origin SSL Protocol” as “TLSv1” even though Amazon suggest to use the latest supported one by the server. But the problem with that, is some time the end user having older version of browser will have an issue with loading our website over HTTPS.
- Leave the filed “Origin path” as blank. By using this filed we can modify the header send by the end user and can insert our desired value.
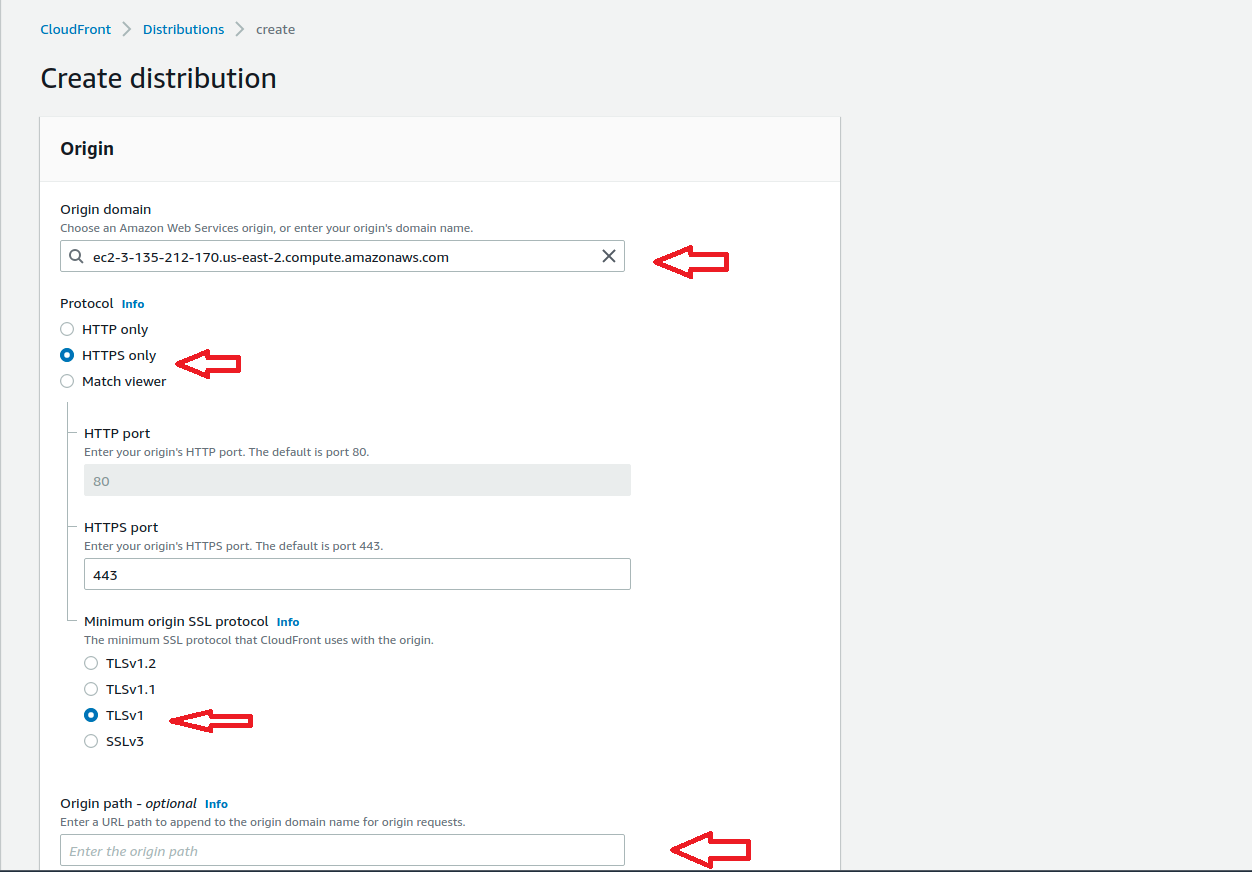
- The “Origin name” field will be auto filled and it will be our EC2 instance Public DNS host-name. So Leave it as it is.
- Leave the “Add custom header” option as blank. We don’t want to insert any customer header value in the origin request.
- Choose Enable Origin Shield option as “No”. The Origin Shield is is an additional caching layer that can help reduce the load on your origin and help protect its availability but right now we are not choosing this option.
- Change the value for ” Keep-alive timeouts” into “60” if you website is having low traffic other wise leave it with the default value “5”.
- Leave other timeout related settings as it is. Basically this time out settings deals with how CloudFront will handle requests to our origin server.
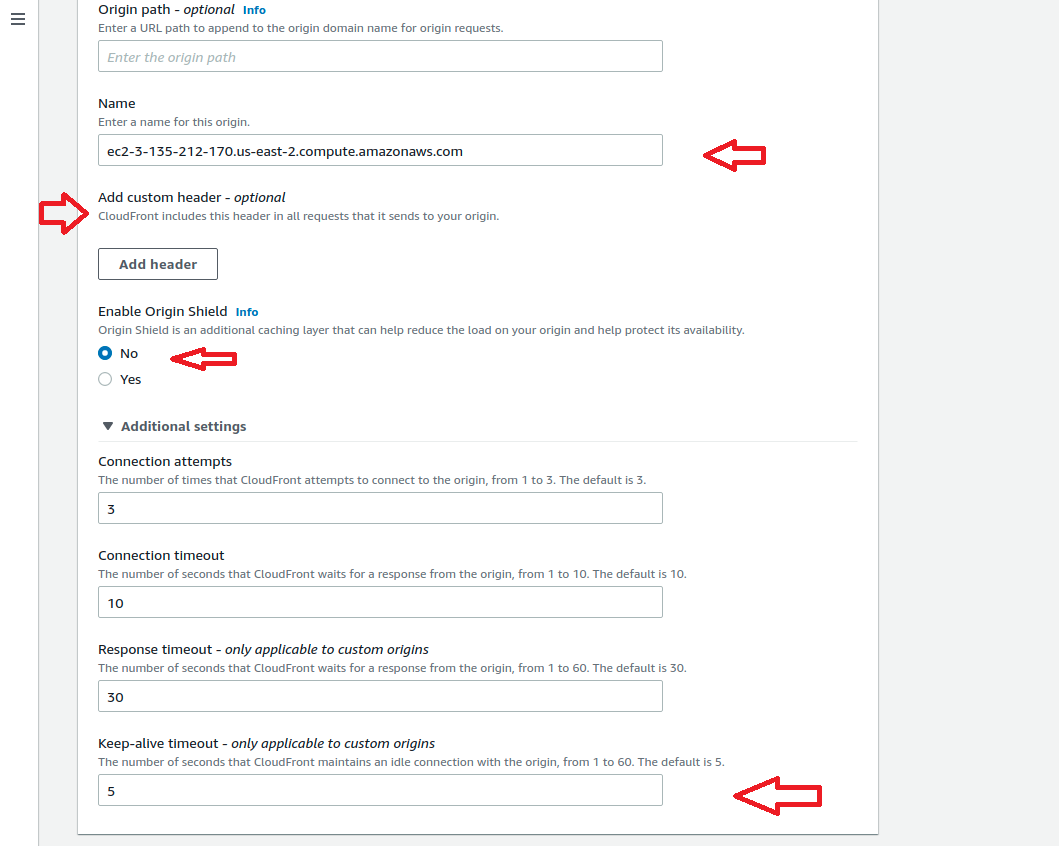
- Choose the “Compress objects automatically” as yes. CloudFront will compress certain files when the requesting viewer
or browser includes the header: “Accept-Encoding: gzip”. Delivering compressed objects will improve performance for your users. - Choose “Viewer Protocol Policy” as ” Redirect HTTP to HTTPS “. This controls how our end users connect to Cloudfront.
- Choose ” Allowed HTTP Methods ” as ” GET, HEAD, OPTIONS, PUT, POST, PATCH, DELETE ” because, WordPress use POST methods.
- Cached HTTP methods, leave it as it is.
- Choose “Restrict Viewer Access(Use Signed URLs or Signed Cookies) as “No”
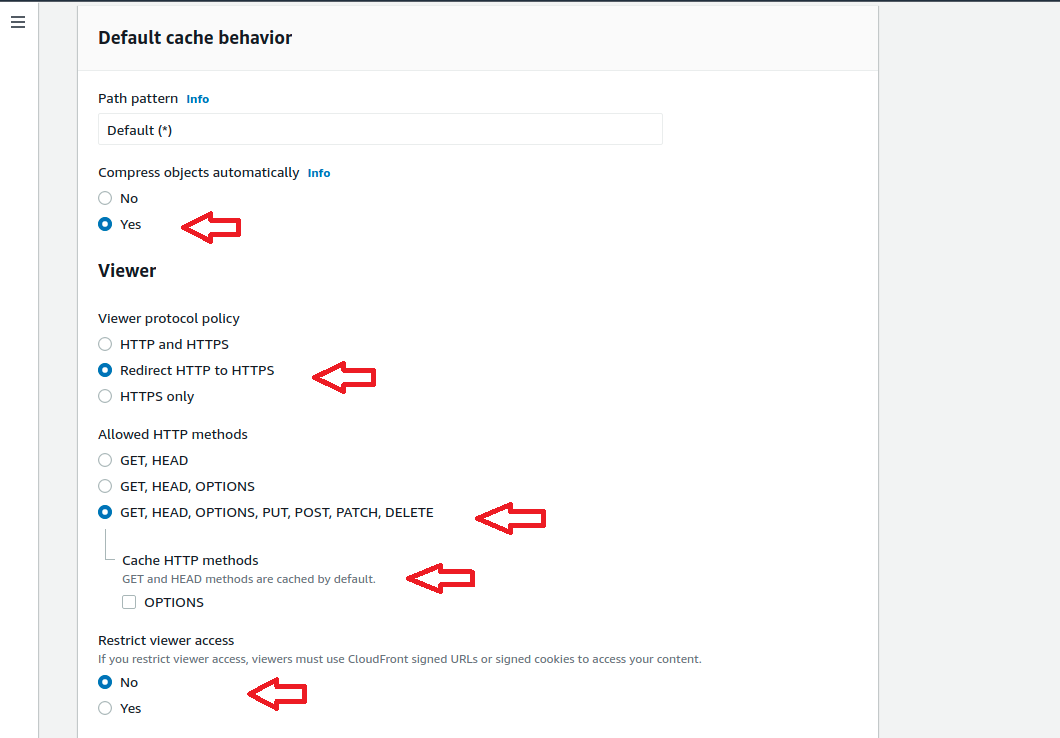
- Choose “Cache policy and origin request policy” for Cache key and origin requests.
- In “Cache Policy” choose our cache policy named “Custom-Cache-Policy” from the drop down menu available next to it.
- In the “Origin Request Policy” choose the origin policy as “Custom-headers-passed” from the drop down menu.
- Leave the “Response Headers Policy” as blank.
- Choose “Smooth Streaming” as No
- Leave “Field Level Encryption” option as blank.
- Choose “Enable real-time logs” option as No. This only need to enable when we need to debug our cloudfront requests.
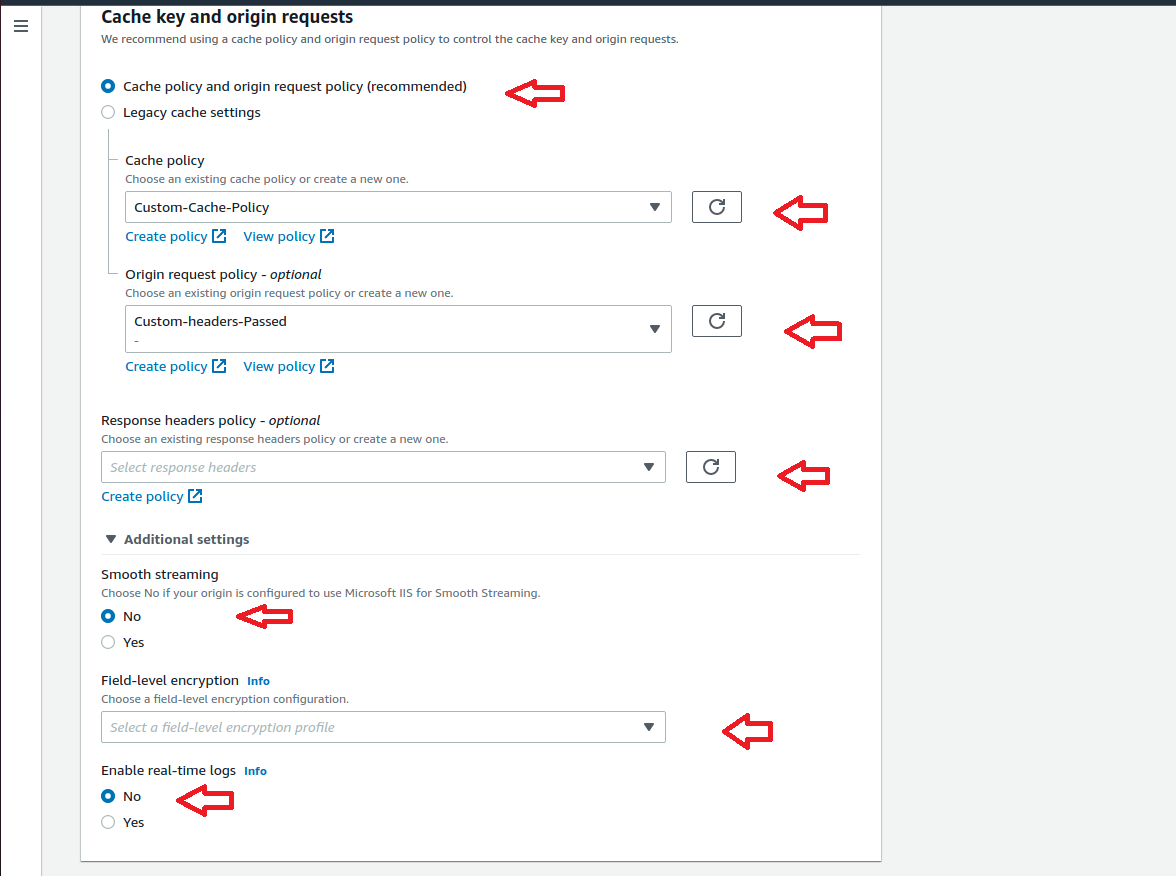
- Leave the “Function associations ” option as blank.
- In “Price Class” Choose ” Use All Edge Locations”
- AWS WAF Web ACL as ” None “
- Alternate Domain Names (CNAMEs) field give our domain names, like example.com and www.example.com
- Choose our website “SSL Certificate” generated through AWS certificate manager from drop down menu available for ” Custom SSL certificate” option.
- Leave the “Legacy Clients Support” option as it is. Don’t enable this option.
- Security Policy as ” TLS1.2_2021″
- Choose Supported HTTP Versions as “HTTP/2, HTTP/1.1, HTTP/1.0”
- Default Root Object , leave as blank, only needed when our website is hosted in S3 bucked
- Choose Logging option as “Off”
- Choose Enable IPv6 option as “yes”
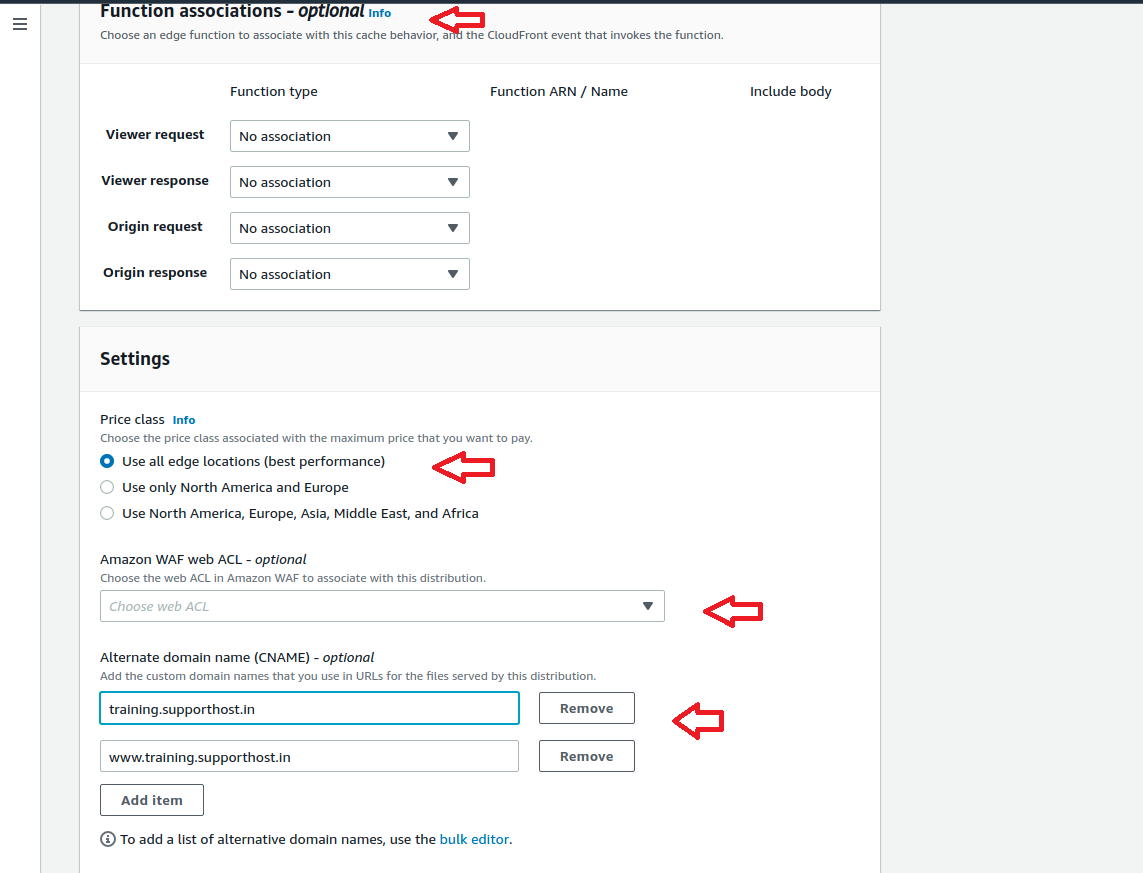
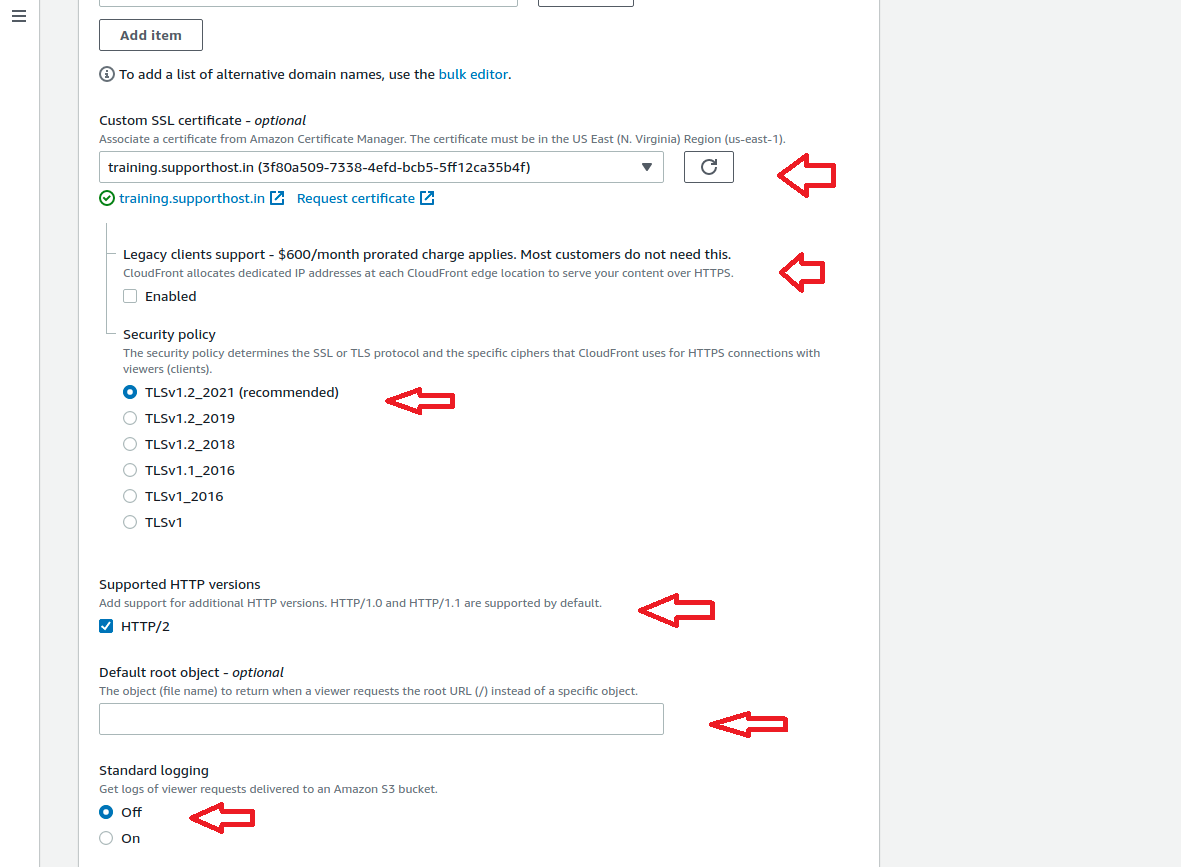
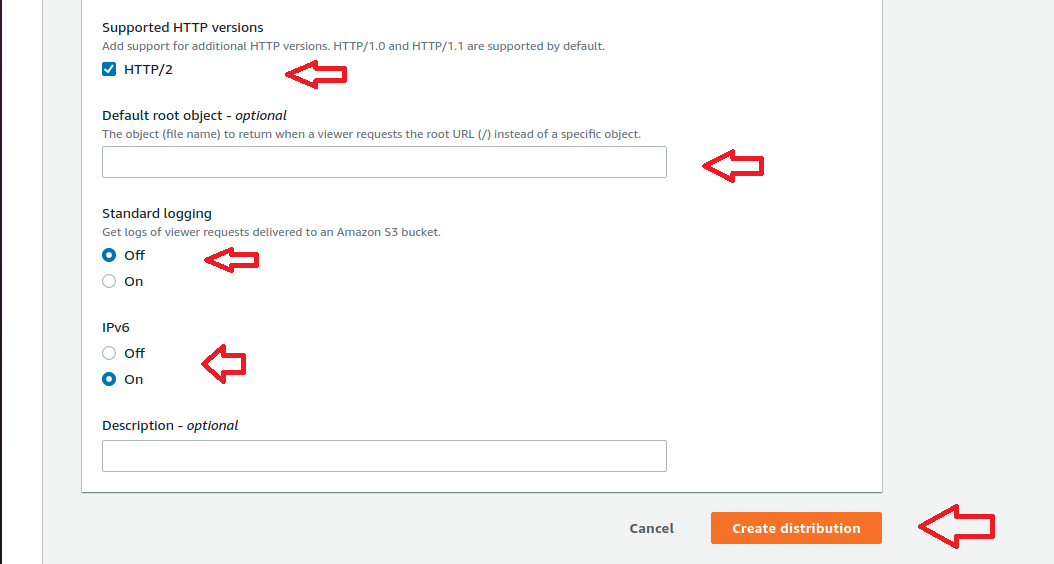
Finally verify the setting again by referring above screenshots and Click Create Distribution. Initially we can see the Cloudfront in progress status and after few minutes we can see the status as “Deployed” and ready to use. This completes the Creation of CloudFront Distribution. Now lets move to the Next section.
Section 5. Edit Distributions Behaviour.
In this section we edit the default behaviour of our created distribution which is to cache all request types. But we also need not to cache some of the WordPress URL request pattern types which are give below. We don’t need our wp-admin area and other links mentioned above to be cached by Cloudfront because caching above URL patterns will cause issues to the proper working of a WordPress website. So lets see how these can be done.
| URL Pattern | Use Cases | Caching Status |
|---|---|---|
| /wp-login.php | The admin pages | No |
| /wp-admin/* | The admin pages | No |
| /wp-json/* | The root URL for the REST API | No |
| /contact/ | Our Web page contact form url.Replace this url with your own contact form url | No |
| /.well-known/* | This is a required route for Let’s Encrypt postbacks | No |
| /wp-cron.php | WordPress scheduled task functionality | No |
| /xmlrpc.php | The WordPress API | No |
| /wp-trackback.php | Blog post trackback functionality | No |
| /wp-signup.php | Used for visitor signups if your site supports it | No |
For that from AWS Panel itself , under Cloudfront services, click on CloudFront Distributions
click on ID corresponding to our cloudfront distribution created.

Click “Behaviour” tab >> Click create New behaviour and use below settings.

We need to create new behaviour for each of above listed WordPress URL from the “create behaviour” window. For each behaviour only Path pattern field changes according to the url request types but the rest of the settings will be same.
- In Path pattern field Give our url like /wp-login.php
- In Origin or Origin Group Choose our EC2 instance name available.
- Choose ” Compress Objects Automatically” as “Yes”.
- In Viewer Protocol Policy choose “Redirect HTTP to HTTPS”
- In Allowed HTTP Methods choose “GET, HEAD, OPTIONS, PUT, POST, PATCH, DELETE”
- Cached HTTP methods Choose “Options” too
- Choose “Restrict Viewer Access(Use Signed URLs or Signed Cookies) as “No”
- Choose “Cache key and Origin Request policy ” as “Cache policy and origin request policy”
- Choose Cache Policy as “Custom-managed-Cache-Policy”, this is the cache policy we created in earlier section.
- Now for the “origin Request Policy” choose policy named “Custom-header-Passed-NoCache”. Using this policy we are instructing our CloudFront distribution to not cache when the url request type is /wp-login.php.
- Leave “Response Header policy” option as blank.
- Leave “Field-level Encryption Config” as blank.
- Choose “Smooth Streaming” as No
- Choose “Enable real time logs ” as No
- Leave function associations option as blank and Save it.

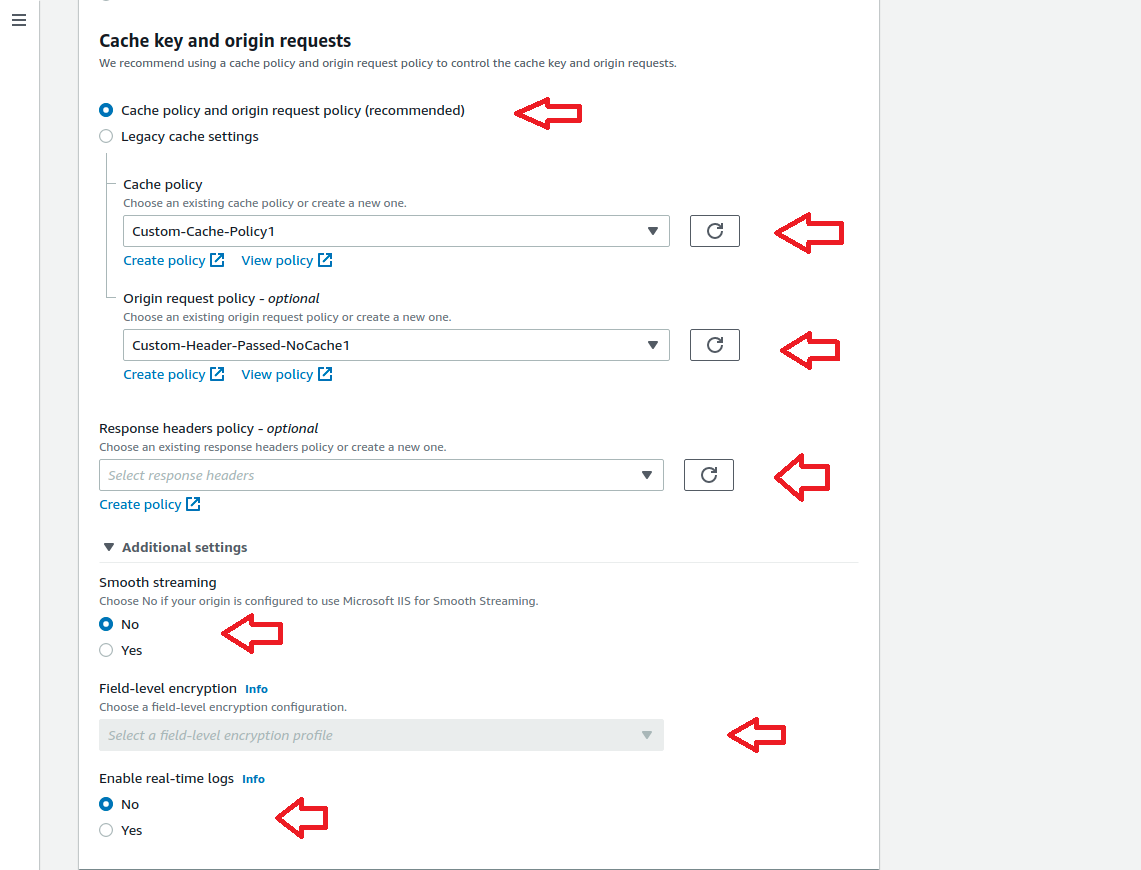
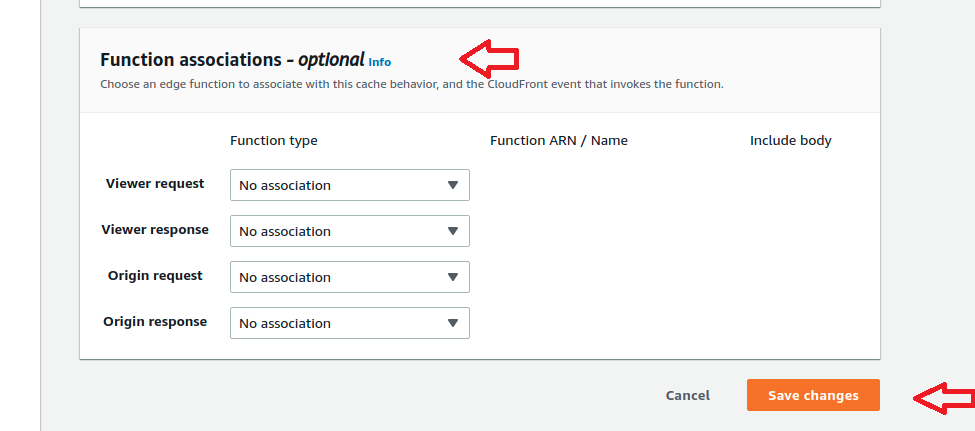
Repeat the above steps for each URL path pattern. Once completed, the behaviour tab will look like below.
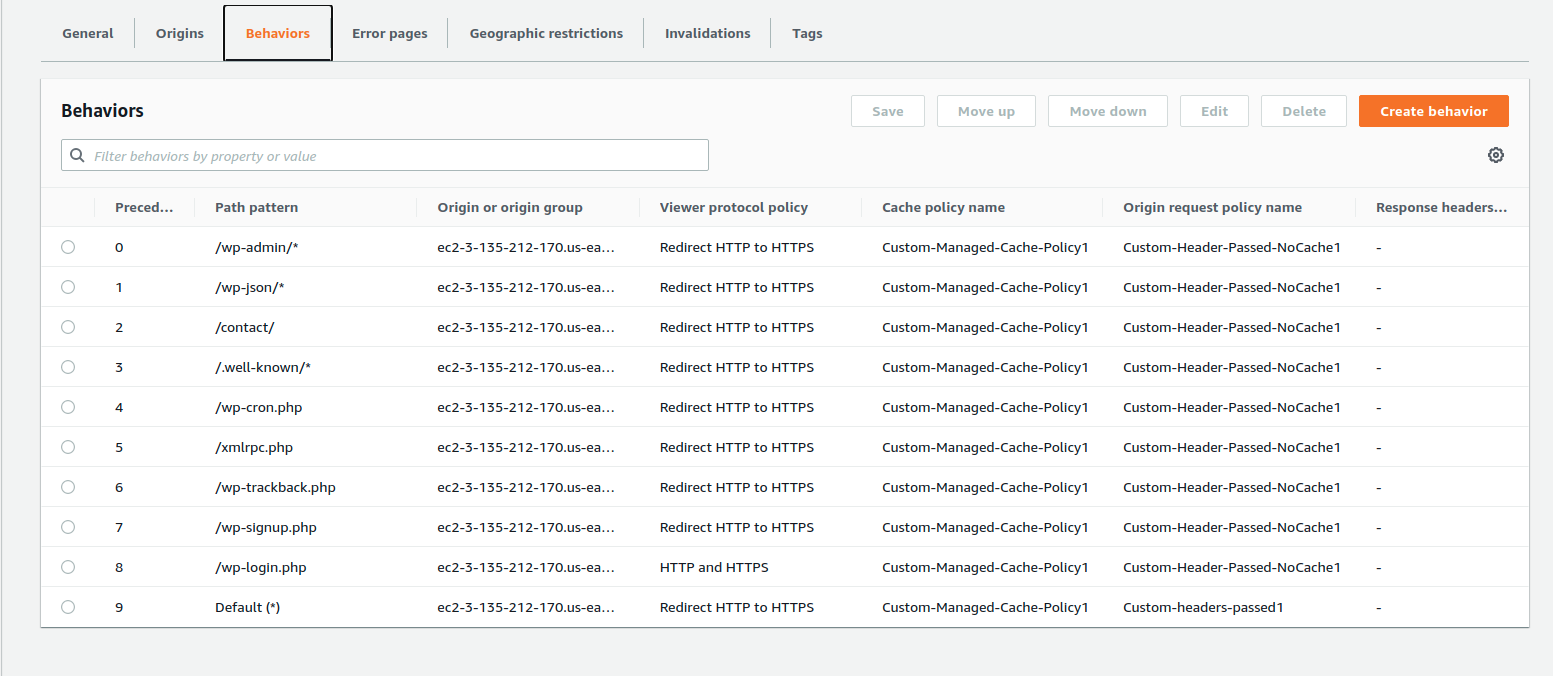
Now we excluded above WordPress related URL from cached by CloudFront. We don’t need our wp-admin area and other links mentioned above to be cached by CloudFront because caching above URL patterns will cause issues to the proper working of a WordPress website. This completes the editing the behaviour of CloundFront distribution we created. Now lets move to the next section.
Section 6. Change DNS.
In this section we are changing our WordPress website DNS A record. For that go the DNS manager section of your own website and create a CNAME pointing www.example.com or example.com at your CloudFront Distribution DNS endpoint. Also don’t forget to delete the existing DNS A records from making conflicts.
If you are using Route53 as your DNS zone manager. If try to change the record type as CNAME for existing DNS A record type and input the CloudFront Distribution DNS endpoint name. We will get below error.
Error occurred
Bad request.
(InvalidChangeBatch 400: RRSet of type CNAME with DNS name example.com. is not permitted at apex in zone example.com.)In order to fix For that go back to AWS panel again
From the services section choose Route 53 service
click “Hosted zones” option from the left side
Now click our website name and the existing DNS records will show up
select our domain DNS A record and click edit from the right side options
Choose the Record Type as ” Route traffic to an IPV4 address and somw AWS resources”
and then enable the alias option
and then in the route traffic to option, from the drop down menu choose ” alias to cloudfront distribution ”
gave the CloudFront Distribution DNS endpoint name in the next drop down menu. We can also get the cloudfront distribution DNS endpoint name from the cloudfront services section too.
Refer below screenshot for a reference.
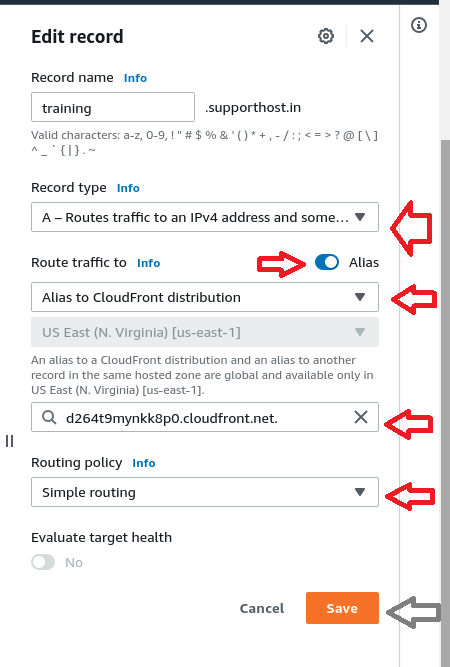
Wait for completing the DNS propagation and if we test the domain using curl, we can see “Server: CloudFront”. The Curl command output is given below for your reference.
curl -v example.com
* Rebuilt URL to: example.com/
* Trying 11.3.45.2...
* TCP_NODELAY set
* Connected to example.com (11.3.45.2) port 80 (#0)
> GET / HTTP/1.1
> Host: example.com
> User-Agent: curl/7.58.0
> Accept: */*
>
< HTTP/1.1 301 Moved Permanently
< Server: CloudFront
< Date: Fri, 31 Jul 2020 04:50:10 GMT
< Content-Type: text/html
< Content-Length: 183
< Connection: keep-alive
< Location: https://example.com/
< X-Cache: Redirect from cloudfront
< Via: 1.1 7d2d57745dfgfdgf.cloudfront.net (CloudFront)
< X-Amz-Cf-Pop: MAA50-C2
< X-Amz-Cf-Id: zsF3xHc3KIJ-asC-PkWl3I8uw==
<html>
<head><title>301 Moved Permanently</title></head>
<body bgcolor="white">
<center><h1>301 Moved Permanently</h1></center>
<hr><center>CloudFront</center>
</body>
</html>
* Connection #0 to host example.com left intact* Connection #0 to host example.com left intact
This Completes the DNS changes for our WordPress Website. Now lets move to the Next section.
Section 7. Use WordPress Cache Plugin
Now lets proceed with the Use of a Cache Plugin that support CloudFront. When we use WordPress plugin related to CloudFront for site acceleration, the plugin uses a subdomain, also known as an alternate domain name or CNAME, to send your website’s traffic through CloudFront.
Without this plugin, all the traffic of your website’s viewers goes to the server that hosts your WordPress website. So lets get started. Lets use a Plugin named W3TC.
Setting Up W3TC
- Log in to the WordPress administration panel.
- Browse to the “Plugins” menu page and ensure that the “W3 Total Cache” plugin is installed. If not install it.
- Activate the plugin by clicking the “Activate” link.
- Browse to the “Performance -> General Settings” page.
- In the “CDN” section, enable “CDN” and set the “CDN Type” field to “Generic Mirron”. Click the “Save Settings and Purge Caches” button.
- Browse to the “Performance -> CDN” page.
- In the “Configuration: Objects” section
- In the “Replace Sites Hostname” filed with your own domain name. Click On “Test Mirror” Button and Make sure we get Passed message. Save the settings.
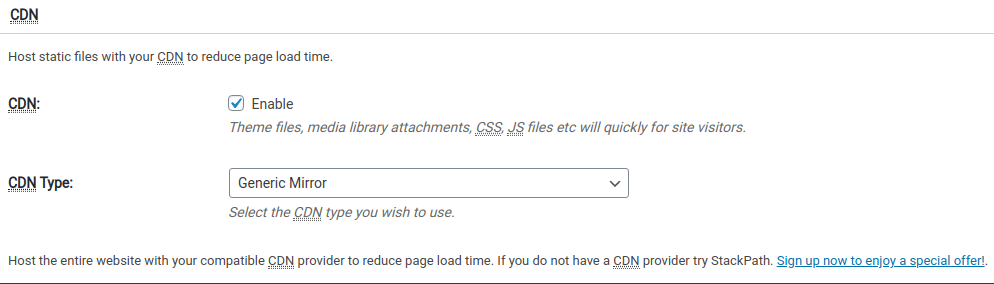
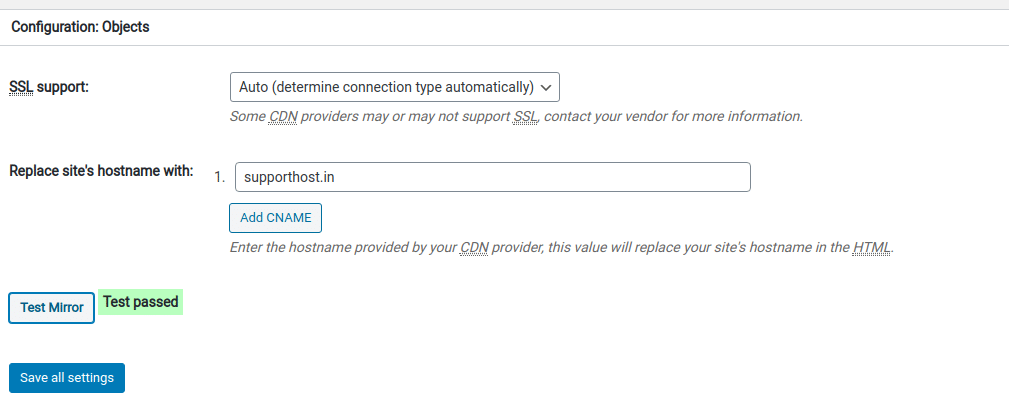
Okay, this completes setting up our WordPress Cache plugin W3TC for using our created CloudFront distribution.
Conclusion.
In this article we discussed about how to Setup CloudFront for our WordPress Website. Enabling CloudFront for our Website will usually improve response time. I hope this article is informative. Leave your thoughts at below comment box.


![图片[1]-使用Fofa确定网站真实IP地址的小技巧-FancyPig's blog](https://www.wucuoym.com/wp-content/uploads/2023/07/20210929071657929-1024x469-1.png)
![图片[2]-使用Fofa确定网站真实IP地址的小技巧-FancyPig's blog](https://www.wucuoym.com/wp-content/uploads/2023/07/20210929071636660-1024x526-1.png)
![图片[3]-使用Fofa确定网站真实IP地址的小技巧-FancyPig's blog](https://www.wucuoym.com/wp-content/uploads/2023/07/20210929071729969.png)
![图片[4]-使用Fofa确定网站真实IP地址的小技巧-FancyPig's blog](https://www.wucuoym.com/wp-content/uploads/2023/07/20210929071827250.png)
![图片[5]-使用Fofa确定网站真实IP地址的小技巧-FancyPig's blog](https://www.wucuoym.com/wp-content/uploads/2023/07/20210929071920460-1024x495-1.png)